Reading a Blank Cell in Excel in Python
Why should y'all remove blank rows in Excel?
Blank rows hint at incomplete or missing information. A blank row or fifty-fifty a blank cell in the wrong place can make Excel misunderstand data ranges and cause errors when a role is practical. Also, blank rows can exist a visual annoyance.
Bare rows are not ever bad, but it is easy to remove them. All Excel beginners should learn a few methods to remove bare rows in their spreadsheets.
Download your complimentary practise data set up to try out what you'll learn in this tutorial:
Download your complimentary practise file
Apply this gratis Excel file to exercise removing blank rows in Excel.
How to remove blank rows in Excel manually
When there are a small number of rows, yous can quickly spot the blank rows and remove them with a selection.
- Highlight the unabridged row by selecting the row number on the left side of the screen. Yous can select multiple rows by pressing Ctrl and clicking on the row number.
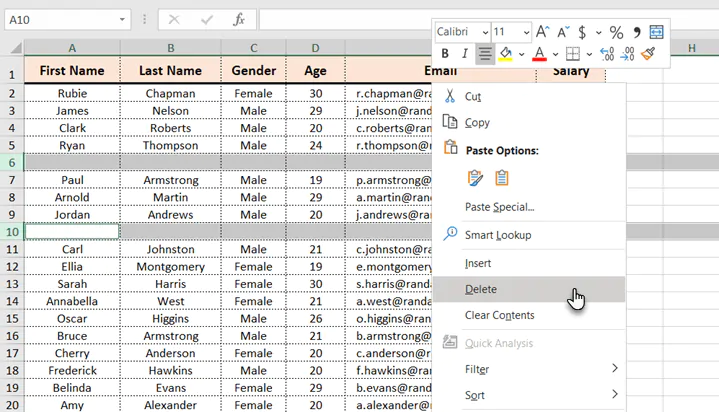
- Right-click anywhere on this row and select Delete. The empty rows will disappear. Those rows beneath the deleted ones will be moved upwards to supervene upon the deleted infinite. The row numbers will also update to stay in sequence.
Utilise a elementary sort to observe and remove blank rows in Excel
Sorting your data volition non simply help to organize your data only this tin can too bring out bare rows yous do not need. A simple sort will bunch all bare rows together and help you quickly remove them.
Select the range of rows in the spreadsheet.
- Go to the Data tab.
- Become to the Sort & Filter group. Here you can select either the Sort A to Z or Sort Z to A button to sort in ascending or descending order. Bare rows will be sorted at the bottom of the selected range (indicated by colored rows in the screenshot below).
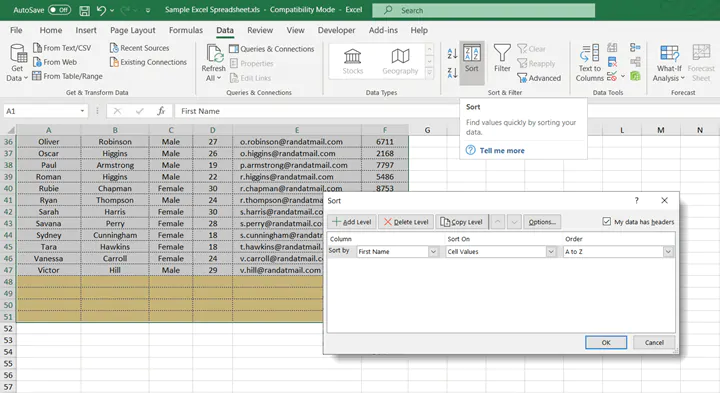
- To become back the original lodge, you can add an index column before you sort the data. Re-sort the data co-ordinate to this index cavalcade and then delete it.
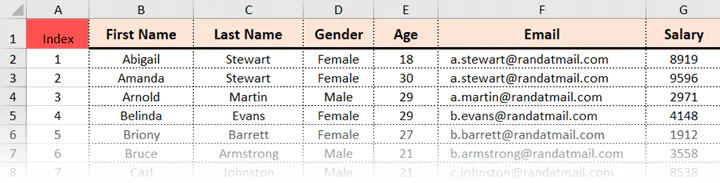
Apply the Find command to search and remove bare rows in Excel
Using the simple delete command is enough when you just have a few blank rows in your spreadsheet. Simply it gets cumbersome if you lot take to scroll around to find and so select multiple blank rows.
The Discover and Supercede control is under the Notice & Select push on the Home tab. Utilize it to find all empty rows in a sheet or the entire workbook and so delete them in 1 go. Y'all tin can also use the Ctrl + F keyboard shortcut to bring up the Detect and Supplant dialog box.
Note: Avoid this method on sheets where but a few cells are empty instead of entire rows. Yous wouldn't want to delete an unabridged row and lose those cells with information.
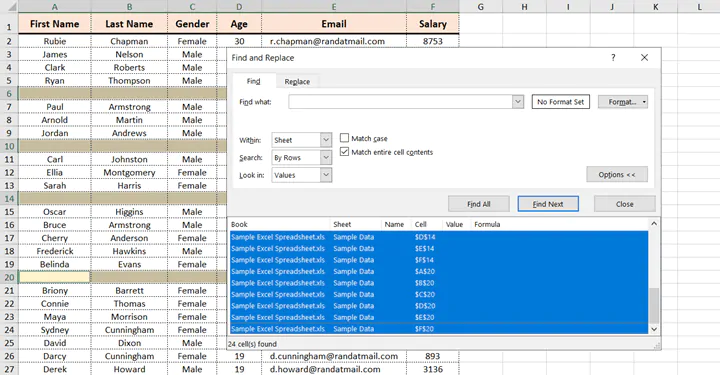
- Open the dialog in the Discover tab. Keep the Find what field blank.
- Select the Options button and cheque the box for Match unabridged cell contents.
- For this example, we employ these options to limit the search: within the Sheet, search Past Rows, and look in the Values.
- Click the Find All push to get all the blank cells.
- All blank rows are selected. Right-click on any selected row and choose Delete from the card.
Use Excel's Notice & Select command to remove blank rows quickly
The Observe & Select command is just under the Find and Supervene upon commands. It also works in a like way.
Use the Find & Select command to quickly select all blank rows and remove them in one click.
Note: Again, avoid this method on sheets where merely a few cells are empty instead of unabridged rows.
- Select the range of rows and columns on the spreadsheet that accept all the blank cells. You tin can select the entire range of data cells on your sheet too. In our instance, nosotros will select the information range that extends from Column A to Cavalcade F. Bare cells are shown in yellow for easier readability.
- Become to Home > (Editing Group) Find & Select > Go To Special.
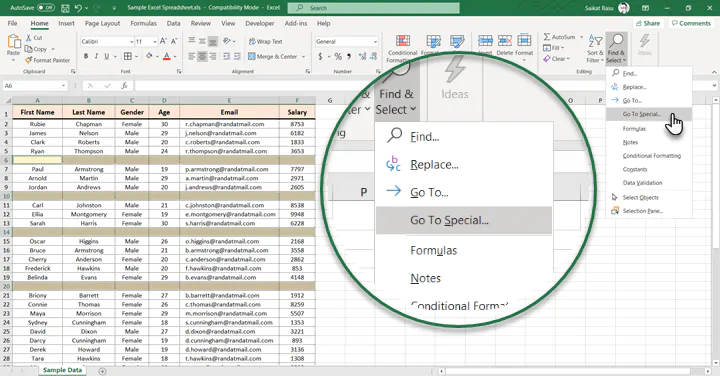
- In the Go to Special dialog, select the radio button for Blanks. Click on OK.
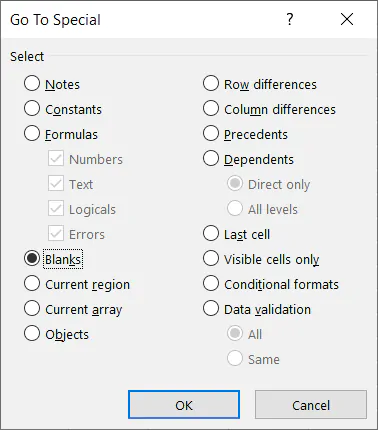
- All blank rows in the selected range are highlighted. Correct click anywhere on these rows and select Delete from the context menu. Excel will display four options in a tiny dialog to decide how to handle the empty spaces after deleting the blank rows.
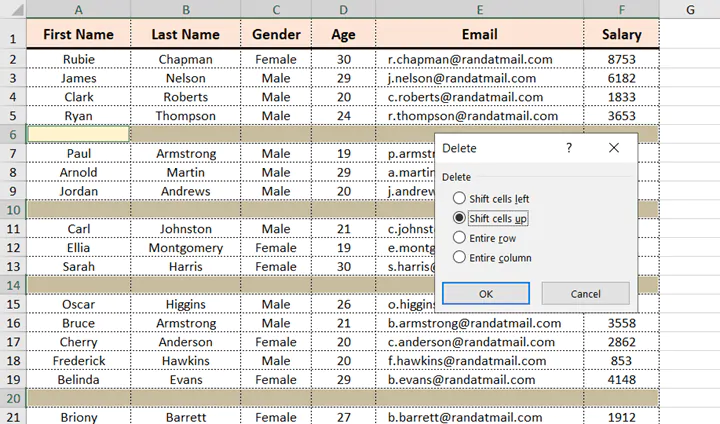
- In our example, select the Entire row as the whole row is blank. If in that location is some data in the adjoining cells, you can opt for Shift cells up to brand the not-empty rows move upwards into the vacant space. But you should only shift cells if all the data line up as they are meant to be.
Tip: That's why a more than circuitous spreadsheet will need more advanced methods of selecting and removing blank rows.
Use a simple filter to remove blank rows in Excel
All of the above methods will aid you manage uncomplicated blank rows where all cells are empty. Simply real-globe Excel sheets tin have rows where simply some rows are bare while others have useful information (Row 8 and Row xi).
In those cases, the above methods won't exist able to differentiate between the two kinds of rows and will also remove the rows with some blanks (and data). You take to be more selective about the rows you remove with the help of a filter.
In the screenshot beneath, you lot just want to remove Row 4 and Row 6, while Row 8 and Row xi will have to be preserved.
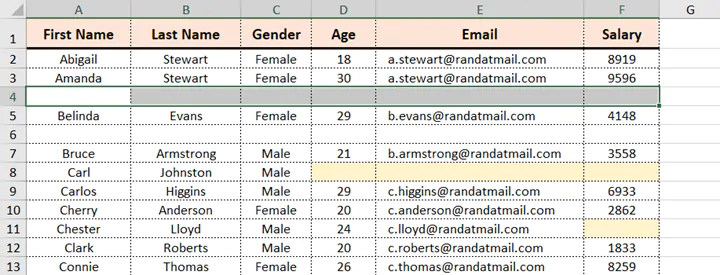
- Select all columns that hold your data range.
- Get to Ribbon > Information tab > Sort & Filter Group > Filter.
- Move beyond the columns. Click the Filter dropdown for each cavalcade. Uncheck Select All then check Blanks for rows that have only some bare cells.
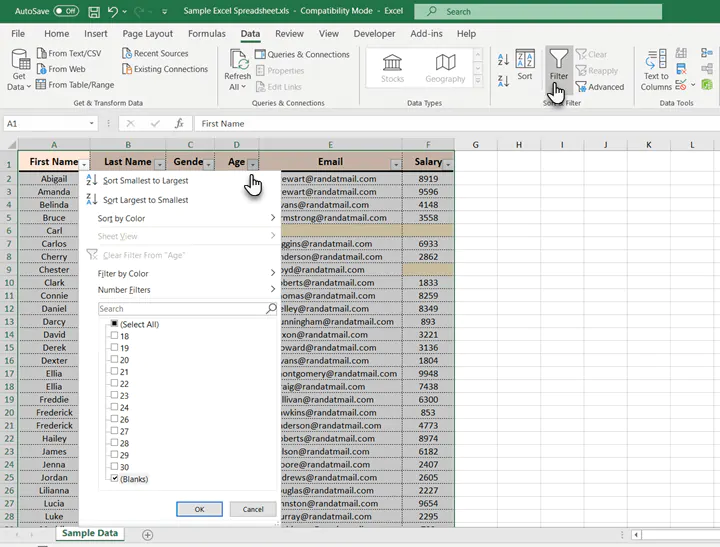
- Go beyond the other columns and repeat the filter for blanks in the other columns to selectively observe those entire blank rows.
- Select the filtered rows. Become to the Home tab and click Delete > Delete Sheet Rows. Alternatively, select and correct-click on the rows which are completely blank. And so, choose Delete from the context card equally before.
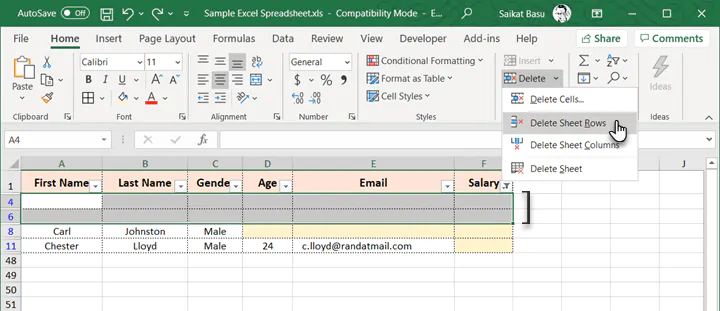
- Get back to the Data tab and switch off the Filter.
Use an advanced filter to remove bare rows in Excel
In Excel, you can use an avant-garde filter with a criterion or a status that matches all values against it and extracts a subset of the entire information. In this example, it will extract all rows which exercise not have any rows with the blank cells.
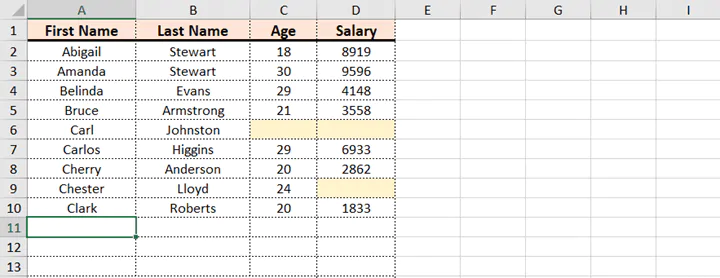 The avant-garde filter will excerpt the same data to some other part of the sheet minus the blank cells. This method requires some initial setup. Merely it can also extract the specific information you desire from a large table.
The avant-garde filter will excerpt the same data to some other part of the sheet minus the blank cells. This method requires some initial setup. Merely it can also extract the specific information you desire from a large table.
In the screen beneath, we have a data range in cells A1 to D10. Nosotros are going to use the Advanced Filter to extract a subset of this range without the blank cells in an extract area H1 to K10. A criterion area is besides prepare up at F1. You accept to requite the filter a criterion and it should include the column header it will compare confronting (Salary).
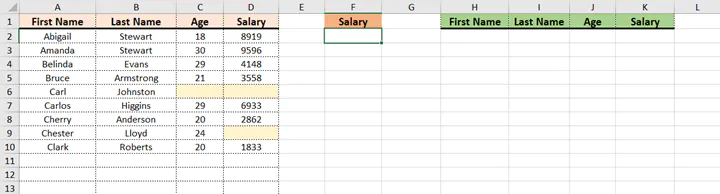
- Type "<>" (Less than...greater than) in the criterion cell F2.
- Become to Data > Sort & Filter > Advanced Filter.
- Select Copy to another location. Enter the List range of your information and range of cells where you desire to extract the results to.
In this example:
- The List range is $A$1:$D$10.
- The Extract range where nosotros will copy the cells to is $H$ane:$K$1.
- The Criterion range is $F$1:$F$ii.
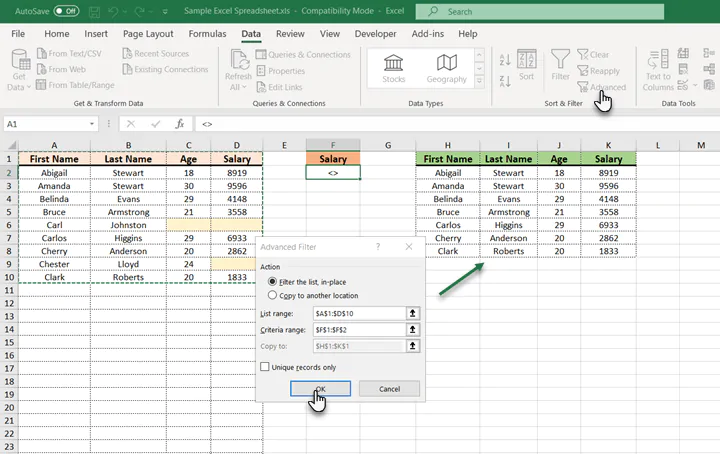 The extracted information on the correct does not contain blank cells.
The extracted information on the correct does not contain blank cells.
To excerpt rows that have blank cells, you can use the equal sign. Type it as ="=" as the criterion. Equally you can see, we´ve extracted records for Carl Johnston and Chester Lloyd from the tabular array.
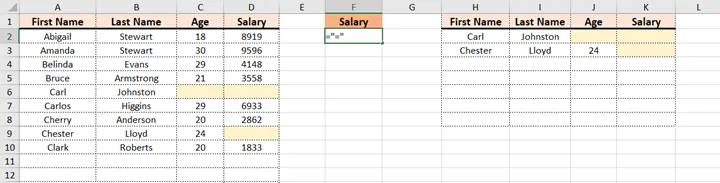
Other ways to remove blank rows in Excel
We hope this resources helped yous discover your own go-to method to quickly locate and remove bare cells from a spreadsheet. As a beginner, yous tin can rely on these simpler ways to handle blank rows.
When yous graduate to Excel power user status, there are other means to solve blank row bug, using add-ins or avant-garde built-in tools like Power Query.
Try the GoSkills range of Excel courses to assistance you master Excel today! You can kickoff with our free Excel in an Hour crash form.
Learn Excel for free
Start learning formulas, functions, and time-saving hacks today with this free course!
Starting time free course
Source: https://www.goskills.com/Excel/Resources/Remove-blank-rows-in-Excel

0 Response to "Reading a Blank Cell in Excel in Python"
Post a Comment